The Visual Studio IDE is highly customizable. I will not discuss all the customization options here, but I will show you how to change the default settings of the IDE. Open the Tools menu and select Options (the last item in the menu). The Options dialog box appears, in which you can set all the options regarding the environment. Figure 1.14 shows the options for the fonts of the various items of the IDE. Here you can set the font for the Text Editor, dialog boxes, toolboxes, and so on. Select an item in the tree in the left pane list and then set the font for this item in the box below.
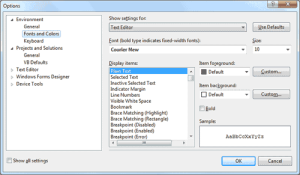
Figure1.14 – Fonts and Color Options of Visual Basic 2008 IDE
Figure 1.15 shows the Projects And Solutions options. The top box indicates the default location for new projects. The Save New Projects When Created check box determines whether the editor will create a new folder for the project when it’s created. If you uncheck this box, then Visual Studio will create a folder in the Temp folder. Projects in the Temp folder will be removed when you run the Disk Cleanup utility to claim more space on your hard drives.
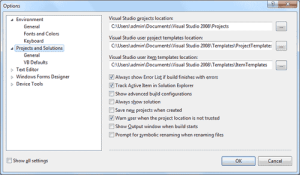
Figure 1.15 – Projects and Solutions Options of Visual basic 2008 IDE
By default, Visual Studio saves the changes to the current project every time you press F5. You can change this behavior by setting the Before Building option in the Build And Run page, under the Project And Solutions branch. If you change this setting, you must save your project from time to time with the File > Save All command.
Most of the tabs in the Options dialog box are straightforward, and you should take a look at them. If you don’t like some of the default aspects of the IDE, this is the place to change them. If you switch to the Basic item under the Text Editor branch of the tree in the left pane of the Options dialog box, you will find the Line Numbers option. Select this check box to display numbers in front of each line in the code window. The Options dialog box contains a lot of options for customizing your work environment, and it’s worth exploring on your own.


