Visual Basic 2008 is just one of the languages you can use to program your applications. The language is only one aspect of a Windows application. The visual interface of the application isn’t tied to a specific language, and the same tools you’ll use to develop your application’s interface will also be used by all programmers, regardless of the language they’ll use to code the application.
To simplify the process of application development, Visual Studio provides an environment that’s common to all languages, which is known as an integrated development environment (IDE). The purpose of the IDE is to enable the developer to do as much as possible with visual tools, before writing code.
The IDE provides tools for designing, executing, and debugging your applications. It will be a while before you explore all the elements of the IDE, and I will explain the various items as needed in the course of the tutorial. In this section, you’ll look at the basic components of the IDE needed to build simple Windows applications. You’ll learn how its tools allow you to quickly design the user interface of your application, as well as how to program the application.
The IDE is your second desktop, and you’ll be spending most of your productive hours in this environment.
The Start Page in Visual Studio 2008
When you run Visual Studio 2008 for the first time, you will be prompted to select the type of projects you plan to build with Visual Studio, so that the environment can be optimized for that specific type of development. I’m assuming that you have initially selected the Visual Basic Development settings, which will optimize your copy of Visual Studio for building Windows and web applications with Visual Basic 2008. You can always change these settings, as explained at the end of this section.
After the initial configuration, you will see a window similar to the one shown in Figure 1.1. The Recent Projects pane will be empty, of course, unless you have already created some test projects. Visual Studio 2008 will detect the settings of a previous installation, so if you’re upgrading from an earlier version of Visual Studio, the initial screen will not be identical to the one shown in Figure 1.1.
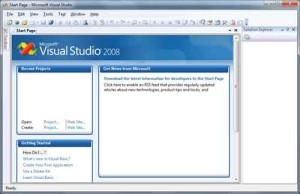
Figure 1.1 – Visual Studio 2008 Start Page
On the Start Page of Visual Studio, you will see the following panes:
- Recent Projects – Here you see a list of the projects you opened most recently with Visual Studio, and you can select the one you want to open again— chances are that you will continue working on the same project as the last time. Each project’s name is a hyperlink, and you can open it by clicking its name. At the bottom of the Recent Projects section are two hyperlinks, for opening or creating another project.
- MSDN: Visual Studio – This section is a browser window that displays an MSDN (the Microsoft Developer Network, which is the definitive resource for all Microsoft technologies and products) page when the computer is connected to the Internet. In this section, you will see news about Visual Studio, the supported languages, articles, and other interesting bits of information.
- Getting Started – This section contains links to basic programming tasks in the product’s documentation.
- Visual Studio Headlines – This section contains links to announcements and other news of interest to VB developers.
Most developers will skip the Start Page. To do so, open the Tools menu and choose the Import And Export Settings command to start a configuration wizard. In the first dialog box of the wizard, select the Reset All Settings check box and click the Next button. The next screen of the wizard prompts you for the location where the new settings will be saved, so that Visual Studio can read them every time it starts. Leave the default location as is and click Next again to see the last screen of the wizard, in which you’re prompted to select a default collection of settings. This collection depends on the options you’ve installed on your system. I installed Visual Studio 2008 with Visual Basic only on my system, and I was offered the following options: General Development Settings, Visual Basic Development Settings, and Web Development Settings. For the default configuration of my copy of Visual Studio 2008, and for the purposes of this tutorial, I chose the Visual Basic Development Settings, so that Visual Studio could optimize the environment for a typical VB developer. Click the Finish button to see a summary of the process and then close the wizard.


